Apple products are made with a variety of materials, and each material might have specific cleaning requirements. To get started, here are some tips that apply to all products:
- How To Clean Up My Imac Computer For Free
- How To Clean Up My Mac Computer For Free Fast
- How To Clean Up My Mac Computer For Free Download
- How To Clean Up Imac
- How To Speed Up My Macbook Pro
Six ways to clean up your Mac. Delete these files with Titanium Software’s free utility Onyx. Launch the program, click on Cleaning in the toolbar, and then click on the Logs tab. The bigger the files you can delete, the more space you can free up—so let's go hunting. Click the Apple menu in the top-left corner of the menu bar and choose About This Mac. If that overview.
- Use only a soft, lint-free cloth. Avoid abrasive cloths, towels, paper towels, or similar items.
- Avoid excessive wiping, which might cause damage.
- Unplug all external power sources, devices, and cables.
- Keep liquids away from the product, unless otherwise noted for specific products.
- Don't get moisture into any openings.
- Don't use aerosol sprays, bleaches, or abrasives.
- Don't spray cleaners directly onto the item.
Is it OK to use a disinfectant on my Apple product?
Using a 70 percent isopropyl alcohol wipe, 75 percent ethyl alcohol wipe, or Clorox Disinfecting Wipes, you may gently wipe the hard, nonporous surfaces of your Apple product, such as the display, keyboard, or other exterior surfaces. Don't use products containing bleach or hydrogen peroxide. Avoid getting moisture in any opening, and don't submerge your Apple product in any cleaning agents. Don't use on fabric or leather surfaces.
If liquid makes its way inside your Apple product, get help from an Apple Authorized Service Provider or Apple Store as soon as possible. Liquid damage isn't covered under the Apple product warranty or AppleCare Protection Plans, but you may have rights under consumer law. If you plan to visit an Apple Store, make a reservation at the Genius Bar (available only in some countries and regions).
For more detailed instructions, select your Apple product:
Notebook computers
Learn how to clean your Mac notebook computer.
MacBook, MacBook Pro, and MacBook Air
When cleaning the outside of your MacBook, MacBook Pro, or MacBook Air, first shut down your computer and unplug the power adapter. Then use a damp, soft, lint-free cloth to clean the computer's exterior. Avoid getting moisture in any openings. Don't spray liquid directly on the computer. Don't use aerosol sprays, solvents, abrasives, or cleaners containing hydrogen peroxide that might damage the finish.
To clean the screen on your MacBook, MacBook Pro, or MacBook Air, first shut down the computer and unplug the power adapter. Dampen a soft, lint-free cloth with water only, then use it to clean the computer's screen. To clean hard-to-remove smudges, you can moisten the cloth with a 70-percent isopropyl alcohol (IPA) solution.
MacBook Pro models from 2016 and later with Touch Bar and Touch ID: Clean the Touch Bar and Touch ID (power button) on these computers the same way you would clean the display. Shut down your Mac and unplug the power adapter. Dampen a soft, lint-free cloth with water only, then use it to clean the Touch Bar and Touch ID.
MacBook (13-inch, Late 2009) and MacBook (13-inch, Mid 2010): The bottom case of these computers uses a soft nonslip material. Use a 3M Gray Microfiber or soft dye-free, lint-free cloth to clean the bottom case.
Back to top.
Desktop computers
Learn how to clean your Mac desktop computer.
Mac Pro, Mac mini, and iMac
If your iMac has nano-texture glass, learn how to clean the nano-texture glass on your Apple display.
First, shut down your Mac and unplug the power cord along with other connected devices. Then use a damp, soft, lint-free cloth to clean the computer's exterior. Avoid getting moisture in any openings. Don't spray liquid directly on the computer. Don't use aerosol sprays, solvents, abrasives, or cleaners containing hydrogen peroxide that might damage the finish.
To clean the display on your iMac, dampen the cloth that came with your iMac—or another clean, soft, lint-free cloth—with water only, and then wipe the screen. To clean hard-to-remove smudges, you can moisten the cloth with a 70-percent isopropyl alcohol (IPA) solution.
Don't clean the screen of your iMac with a cleaner containing acetone. Use a cleaner intended for use with a screen or display. Never spray cleaner directly on the screen. It might drip inside the display and cause damage.
Back to top.
Displays
If your Apple Pro Display XDR has nano-texture glass, learn how to clean the nano-texture glass on your Apple display. The following guidelines are for cleaning the Apple Thunderbolt Display and other Apple displays.
First, disconnect the display from power, from its connection to a computer, and from any external devices. Then use the cloth that came with your display or another soft, dry cloth to wipe dust from the screen.
If additional cleaning of the display panel or case is required, use a soft, slightly damp, lint-free cloth. Avoid getting moisture in openings. Don't use window cleaners, household cleaners, aerosol sprays, solvents, ammonia, abrasives, or cleaners containing hydrogen peroxide to clean the display.
Don't clean the screen of your display with a cleaner containing acetone. Use a cleaner intended for use with a screen or display. Never spray cleaner directly on the screen. It might drip inside the display and cause damage.
Back to top.
Peripherals
Apple wireless or USB keyboards, mice, and trackpads
First, power off the device. If your device uses removable batteries, remove the batteries. (If your device is wired, simply unplug it from your computer.)
Next, clean the outside of your device with a lint-free cloth lightly moistened with water. Don't get moisture in any openings or use aerosol sprays, solvents, abrasives, or cleaners containing hydrogen peroxide.
If your Magic Mouse or Magic Mouse 2 isn’t tracking properly, there might be a hair or other debris on the sensor lens. Turn the mouse over and inspect the sensor window using a bright light. If you see debris, use compressed air to gently clean the sensor window.
iPhone accessories
iPhone case—silicone
How To Clean Up My Imac Computer For Free
To clean your silicone iPhone case, remove your iPhone from the case. Use a soft, slightly damp, lint-free cloth to wipe the outside and the inside of the iPhone case. Don't use window cleaners, household cleaners, aerosol sprays, solvents, ammonia, abrasives, or cleaners containing hydrogen peroxide to clean the iPhone case.
iPhone case—leather
The leather iPhone case is made from natural leather. Its appearance will change as you use it. It might acquire a patina and might change color due to the oils from your skin and direct sunlight, further enhancing the natural look.
Cleaning the leather iPhone case might affect its color. If you choose to clean this case, first remove it from your iPhone. Use a clean cloth with warm water and mild hand soap to gently clean the iPhone case. You can also use a mild cleaner along with a dry clean cloth. Leather cleaners and conditioners can change the color of leather.
Keep your iPhone case away from prolonged intense sunlight, heat, and humidity. Exposure to water, oil, makeup, and dyed materials (such as denim) can stain tanned leathers.
iPhone case—clear
To clean your clear iPhone case, remove your iPhone from the case. Use a soft, dry, lint-free cloth to wipe the outside and inside of the case. Don't use window cleaners, household cleaners, aerosol sprays, solvents, ammonia, abrasives, or cleaners containing hydrogen peroxide to clean the case.
How To Clean Up My Mac Computer For Free Fast
iPhone Smart Battery Case
To clean your Smart Battery Case, remove your iPhone from the case. Use a soft, slightly damp, lint-free cloth to wipe the outside of the case. Don't use window cleaners, household cleaners, aerosol sprays, solvents, ammonia, abrasives, or cleaners containing hydrogen peroxide to clean the case.
When cleaning the internal Lightning connector, use a soft, dry, lint-free cloth, and don’t use liquids or cleaning products.
iPhone MagSafe accessories
MagSafe Charger and MagSafe Battery Pack contain magnets that might attract debris during everyday use. Brush off any debris from the magnetic ring before cleaning these accessories.
Unplug your MagSafe Charger or MagSafe Battery Pack from power. Then use a soft, slightly damp, lint-free cloth to wipe the silicone middle of the charging area. Don't use window cleaners, household cleaners, aerosol sprays, solvents, ammonia, abrasives, or cleaners containing hydrogen peroxide to clean your MagSafe Charger or MagSafe Battery Pack.
Learn how to clean your iPhone.
Back to top.
iPad accessories
Apple Pencil
To clean your Apple Pencil, use a soft, slightly damp, lint-free cloth. With the damp cloth, wipe your Apple Pencil from the tip end—but not the tip itself—toward the other end of your Apple Pencil. Don’t allow moisture to get inside the seam between the tip and the body of your Apple Pencil.
iPad Smart Keyboard, Smart Keyboard Folio, Smart Cover, and Smart Case—polyurethane
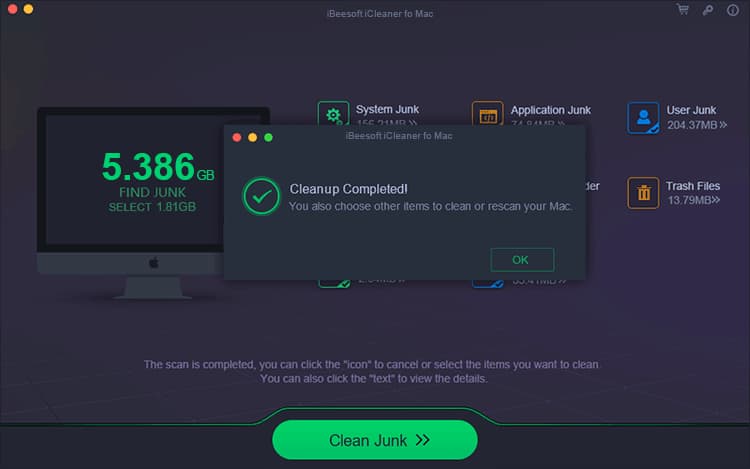
To clean your polyurethane Smart Keyboard, Smart Keyboard Folio, Smart Cover, or Smart Case, first remove it from the iPad. Use a soft, slightly damp, lint-free cloth. Wipe the front and the inside with a soft, lint-free cloth.
Don't use window cleaners, household cleaners, aerosol sprays, solvents, ammonia, abrasives, or cleaners containing hydrogen peroxide to clean this product.
iPad Magic Keyboard
To clean your Magic Keyboard, first remove it from the iPad. Use a soft, slightly damp, lint-free cloth. Wipe the front and the inside with a soft, lint-free cloth. You may use a 70 percent isopropyl alcohol wipe or Clorox Disinfecting Wipes. Avoid getting moisture in any opening, and don't submerge your Magic Keyboard in any cleaning agents. Don't use window cleaners, household cleaners, aerosol sprays, solvents, ammonia, abrasives, or cleaners containing hydrogen peroxide to clean this product.
Avoid prolonged contact with other materials, as color transfer may occur.
iPad Smart Cover and Smart Case—leather
The iPad leather cover/case is made from natural leather. Its appearance will change as you use it. It might acquire a patina and might change color due to the oils from your skin and direct sunlight, further enhancing the natural look.
Cleaning the leather might affect its color. If you choose to clean the leather, first remove the cover/case from your iPad. Use a clean cloth with warm water and mild hand soap to gently clean the leather. Wipe the outside and the inside with a soft, lint-free cloth to remove any dirt. You can also use a mild cleaner along with a dry clean cloth. Mild cleaners or conditioners might help remove some stains but might also change the color of the leather.
Keep your iPad leather cover/case away from prolonged intense sunlight, heat, and humidity. Exposure to water, oil, makeup, and dyed materials (such as denim) can stain tanned leathers.
iPad Silicone Case
To clean your iPad Silicone Case, remove your iPad from the case. Use a soft, slightly damp, lint-free cloth to wipe the outside and the inside of the case. Don't use window cleaners, household cleaners, aerosol sprays, solvents, ammonia, abrasives, or cleaners containing hydrogen peroxide to clean the iPad case.
Back to top.
iPad
Handle your iPad with care to maintain its appearance. If you're concerned about scratching or abrasion, you can use one of the many cases sold separately. To clean iPad, unplug all cables and turn off iPad (press and hold the Sleep/Wake button, and then slide the onscreen slider). Use a soft, slightly damp, lint-free cloth. Avoid getting moisture in openings. Don't use window cleaners, household cleaners, compressed air, aerosol sprays, solvents, ammonia, abrasives, or cleaners containing hydrogen peroxide to clean iPad. iPad has an oleophobic coating on the screen; simply wipe iPad's screen with a soft, lint-free cloth to remove oil left by your hands. The ability of this coating to repel oil will diminish over time with normal usage, and rubbing the screen with an abrasive material will further diminish its effect and might scratch your screen.
How To Clean Up My Mac Computer For Free Download
Back to top.
iPod
iPod touch
How To Clean Up Imac
To clean iPod touch, unplug all cables and turn off iPod touch (press and hold the Sleep/Wake button, and then slide the onscreen slider). Then use a soft, slightly damp, lint-free cloth. Avoid getting moisture in openings. Don't use window cleaners, household cleaners, compressed air, aerosol sprays, solvents, ammonia, abrasives, or cleaners containing hydrogen peroxide to clean iPod touch.
iPod classic
To clean iPod classic, unplug all cables, turn iPod classic off, and slide the Hold switch to HOLD. Then use a soft, slightly damp, lint-free cloth. Avoid getting moisture in openings. Don't use window cleaners, household cleaners, compressed air, aerosol sprays, solvents, ammonia, abrasives, or cleaners containing hydrogen peroxide to clean iPod classic.
iPod nano
To clean iPod nano, unplug all cables, turn iPod nano off, and slide the Hold switch to HOLD. Then use a soft, slightly damp, lint-free cloth. Avoid getting moisture in openings. Don't use window cleaners, household cleaners, compressed air, aerosol sprays, solvents, ammonia, abrasives, or cleaners containing hydrogen peroxide to clean iPod nano.
On iPod nano 6th generation, which has no hold switch, you need to press only the Sleep/Wake button to turn the device off before cleaning.
iPod shuffle
To clean iPod shuffle, unplug all cables, turn it off (slide the switch to OFF), and use a soft, slightly damp, lint-free cloth. Avoid getting moisture in openings. Don't use window cleaners, household cleaners, compressed air, aerosol sprays, solvents, ammonia, abrasives, or cleaners containing hydrogen peroxide to clean iPod shuffle.
iPod mini
To clean iPod mini, unplug all cables, turn iPod mini off, and slide the Hold switch to HOLD. Then use a soft, slightly damp, lint-free cloth. Avoid getting moisture in openings. Don't use window cleaners, household cleaners, compressed air, aerosol sprays, solvents, ammonia, abrasives, or cleaners containing hydrogen peroxide to clean iPod mini.
Back to top.
Learn more
For more information on cleaning, handling, and working with your Apple Product, please refer to the User Guide that came with your product or download a copy.
It’s spring again, and with the new season comes the age-old ritual of cleaning out things you ignored for most of the year. Far be it from me to suggest that you clean out your basement, garage, or attic, but I would be remiss if I didn’t recommend you take a closer look at the crusty corners of your Mac. Last year, Chris Breen shared valuable Tips for a tidier Mac—all of which are worth revisiting. But I also want to draw your attention to a half-dozen digital dust bunnies that you might not have considered:
1. Get rid of old iChat logs
If you use iChat, you can have the program store logs of your chats. (Go to iChat -> Preferences, click on Messages, select Save Chat Transcripts To, and then choose a folder.) By default, the program saves transcripts in a folder called iChats in your Documents folder, but you can choose a different location to store these files.
With this preference set, iChat saves a log file of every chat. This is a great idea (and especially helpful at work) if you often need to refresh your memory about a conversation. But if you send images inline during chats, these files may take up a lot of space. If you look inside the iChats folder, you’ll see that the files are organized by date. While you may want to save recent chat logs, you may have months of files you can trash, saving a lot of disk space.
2. Delete application backups
Many programs offer automatic backups, and store copies of files in a selected folder, just as iChat saves chat logs. Two programs I use often—Bare Bones Software’s BBEdit and The Omni Group’s OmniFocus—do this. Some applications, such as OmniFocus, let you choose the location for the backups; others, like BBEdit, don’t. BBEdit stores its backups in a BBEdit Backups folder in my Documents folder; I have OmniFocus store its backups in my Documents folder as well.
If you use any application that saves backups, you may find that it has tucked away several gigabytes of duplicate files, depending on how the program saves them. (BBEdit saves a new backup every time you save a file.) Deleting these backup files can save space, and make searching via OS X’s Spotlight much easier.
While you’re at it, check in youruserfolder/Music/iTunes folder; you may find a Previous Libraries folder, which includes copies of your iTunes libraries that were saved after you installed a new version.
3. Get rid of Mail downloads
When you receive attachments to e-mail messages in Apple’s Mail, the files are stored with your messages at first. But if you double-click an attachment to view it, or if you use QuickLook to glance at it, Mail stores a copy in your youruserfolder/Library/Mail Downloads folder. You may have dozens of files here occupying a huge amount of space. You can generally delete these without worry. If you still have the original messages, the attachments are part of those messages. If not, you may have already saved the attachments to your hard disk.
4. Delete log files
Your Mac stores lots of log files, most of which you never need to review. Open the Console application (in /Applications/Utilities), to see a list in the Console Messages window sidebar.
How To Speed Up My Macbook Pro
You can delete many of these files without affecting your Mac, and you can save significant space, since some of these files can be quite large. For instance, in the screenshot above, you can see a number of system.log files. The first one—system.log—is the current file, but the others, with the .bz2 suffix, are archived files.
Delete these files with Titanium Software’s free utility Onyx. Launch the program, click on Cleaning in the toolbar, and then click on the Logs tab. Check System Archived Logs, and then click Execute. While you’re using Onyx, check out the many other files that the program can delete to clear up space on your Mac.
5. Weed out iTunes dupes
If you’re cavalier about how you monitor your iTunes library, you may have a lot of duplicate files. iTunes has a built-in feature to help you find duplicates, to see if you copied some files twice, or if you have the same songs on original albums and others from best-of albums.
To use this feature, choose File -> Display Duplicates. This shows all tracks that share the same name and artist. If you hold down the Option key when you select the File menu, the menu item changes to Display Exact Duplicates. This sorts for duplicates where the name, artist, and album match. Check these files carefully. You may find some that you can get rid of, saving space not only on your Mac, but also on your iPad or iPhone.
Still, iTunes’ duplicate search is limited. Doug Adams’ $15 Dupin gives you much more power to weed out duplicates, sorting by a variety of different criteria. If you add lots of music to your iTunes library, Dupin is a great way to slim it down.
6. Reset Safari
If you use Apple’s Safari, some of the program’s features can take up unnecessary space. For instance, the cache file is intended to make your browsing snappier, but can easily consume hundreds of megabytes. When it gets too big, it can actually slow down browsing. History files can make Spotlight searching sluggish. And Top Sites, Website preview images, and Website icons (favicons) can slow down the program as well.
Every now and then it’s a good idea to reset Safari. Choose Safari -> Reset Safari and check the options that interest you.
I don’t reset or delete everything—you can see my choices in the screenshot above. Choose what’s most important to you, and reset Safari every now and then to speed up your browsing and save disk space.
One last tip: have you looked in your Downloads (youruserfolder/Downloads) folder lately? You may find plenty of unneeded copies of files there too.
Senior contributor Kirk McElhearn writes about more than just Macs on his blog Kirkville. Twitter: @mcelhearn Kirk’s latest book is Take Control of iTunes 10: The FAQ.