- How To Download Images From Google On Mac
- Download All From Google Photos
- Download Google Photos To Macbook
- Export photos in a selected format. You can export photos so that you can import them.
- This wikiHow will help you to download any images from Google Maps through the desktop version of Chrome or by taking a screenshot on Mac or Windows computers.
Jul 25, 2020 This wikiHow will help you to download any images from Google Maps through the desktop version of Chrome or by taking a screenshot on Mac or Windows computers.
Part 1: How to move files from Google Drive to desktop?
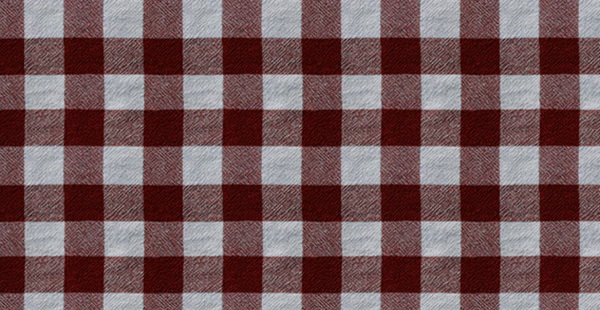
First of all, ask yourself whether you want to learn how to move files from Google Drive to computer, or you might want to keep your computer and Google Drive in Sync.
The first choice is for those who want to keep important files saved on their computer only or rarely use files on Google Drive.
It is important to save files in one place because sometimes we want access to important files immediately; I suggest that you use Google's 'Backup & Sync' feature. Any files added to, deleted, or updated to Google Drive would be immediately saved on your computer, allowing you to keep all your files up to date at the same time.
1.1 From Google Drive website to your Desktop or Mac
Here find out how to transfer files from Google Drive to computer. Here are two methods that you can follow.
Method 1: Install Backup & Sync app
Google's latest Backup and Sync app replace the company drive and photo desktop application for desktop and mac. You can use the software to back up the whole computer's important files or only some selected important files. You can easily learn how to transfer files from Google Drive to pc with the Sync app.
An important point to note is that Backup and Sync is useful for not just uploading files from Google Drive to your computer. But also for attaching files to your computer from Drive for using them while you are offline. You can either import or download the complete important top-level My Computer folder from Google Drive or choose individual files.
Step A: Download the Backup & Sync app
First of all, you need to go to https://drive.google.com and download the backup and sync program to your Windows or Mac if you have not already done this: You need to follow these steps.
Step 1: Go to the following website: https://drive.google.com, drive/download/.
Step 2: Click: Backup & Update request.
Step 3: Click 'For User' to download.
Step 4: Press Continue & Accept.
Step B: Sync your Google Drive to your computer.
You need to make sure you copy everything from your Google Drive to your Backup & Restore settings. If you first synchronize your Google Drive to your device, you'll have to wait for your synchronization, because it will take some time, depending on your Google Drive's capacity.
Step C: Go to the Google Drive folder on your computer.
At this point, you need to follow certain steps.
Step 1: You can have a Google Drive shortcut on your screen under Windows, or you may open the File Explorer and pick Google Drive from the 'Easy Access' menu to the left.
Step 2: Open a new Finder window on Mac and choose Google Drive from the 'Favorites' section on the left.
How To Download Images From Google On Mac
Step D: Select the folder you want to make a copy of.
Here you need to click the folder you want to make a copy of in your Google Drive.
Step E: Copy the folder
In this step, you will follow these instructions.
Step 1: On Browsers, at the top of the Explorer window, press the Home tab, and select the Copy button.
Step 2: On top of your computer, on Mac, press the Edit Button and pick Copy 'Folder.'
Or the following keyboard shortcuts can be used:
- Windows: Ctrl+C.
- On Mac: Command+C
Step F: Paste the files or folder
In this step, you need to follow these instructions.
Step 1: On Browsers, press on the Paste button on the Home tab above the Explorer icon.
Step 2: On Mac, at the top of your screen, press Edit Menu, and choose Paste Object.
Or the following keyboard shortcuts can be used:
- On Windows: Ctrl + V.
- On Mac: Command + V
Step G: Wait for Backup & Sync to sync the new folder.
Backup & Sync will identify the new folder and upload it to your Google Drive after creating the copied folder on your computer.
Method 2: Direct Method
Here is a second method that you can use to transfer files from Google Drive to desktop. Downloading a folder is simple, and whether you use a PC or Mac, you mostly follow the same process.
Step 1: First of all, open Google Drive and sign in to your Google account on your computer.

Step 2: Here you need to open the folder section and select the folder you want to use.
Step 3: Open to the bottom of the page, right-click. After you click on the 'Download' button, the update will begin immediately. Here you will need no validation step, so make sure you want the folder to be on your computer before right-clicking on it.
After you save the folder on your computer or mac, it will remain on Google Drive.
1.2 Download files from Google Drive to iPhone
It's easy to download files from your Google Drive to your iPhone, but you will need the Google Drive program on your iPhone first.
You can download the Google Drive program from the App Store if you don't already have the app on your iPhone.
From Google Drive to iPhone:
Here are some steps that you can follow easily to transfer files from Google Drive.
Step 1: You need to open the iPhone's Google Drive app.
Download All From Google Photos
Step 2: Click the menu icon next to the file or folder you want to download.

Step 3: Press Open In.
Download Google Photos To Macbook
Step 4: Pick the program to open the file and save it to your computer.