There are many ways to convert an Excel file to the PDF format. One reason to do this type of conversion is so that the Excel file is more comfortable to open and read on other computers, phones, and tablets, all without having to have a spreadsheet program or app installed.
- Download XLS Viewer for Windows now from Softonic: 100% safe and virus free. More than 1056 downloads this month. Download XLS Viewer latest version 2.
- PDF Editor, Merger, Converter, Reader app is a free multipurpose application which facilitates the user to view pdf files via pdf viewer ( pdf Reader and pdf scanner), make pdf files via pdf creator (pdf Maker), edit pdf files operations like split pdf, pdf cutter, delete pages from pdf, compress pdf via pdf editor (pdf editor free in-app), convert various images and other document file.
Collaborate for free with an online version of Microsoft Excel. Save spreadsheets in OneDrive. Share them with others and work together at the same time.
Also, Excel files require a specific program to read and edit them, so it can be hard to share such documents with people who don’t have the needed software. However, the PDF format is much more ubiquitous, so as long as there’s a PDF viewer installed on the computer, you can view the file without the need for a spreadsheet viewer/editor.
Excel files that remain in the XLSX or XLS format are 100% editable with Excel or another similar spreadsheet program (e.g., OpenOffice Calc and LibreOffice Calc), but PDFs are not. While there are PDF editors available, they don't usually work as well as editing the raw file.
EasyXLS™ Excel Reader for Java has all the features needed to professionally. # Write/Export XLSX file # Read/Import XLSX file # Write/Export XLS file # Read/Import XLS file. Mac OS X 10.3 or above Any other operating system that supports JRE 1.6 or above. MS Project Viewer for Mac; MOOS Project Viewer is a Microsoft Project viewer that can open any MS Project file type (.mpp,.mpt,.mpx. Excel Viewer, Excel Xls Reader, Excel Xlsx Reader, Free Excel Reader, Free Excel Viewer, Free Office Excel Reader, Free Office Excel Viewer.
Microsoft Excel
If you’re working with Excel documents, there’s a good chance you already have Excel on your computer. If so, you can easily convert XLS to PDF, or the newer XLSX to PDF.
These instructions apply to Excel versions 2019, 2016, 2013, 2010, and Excel for Office 365.
Windows users can convert Excel documents to PDF through the Export menu:
Click or tap Create PDF/XPS.
Double-check that PDF (*.pdf) is selected next to Save as type. The other option is for making an XPS file.
You can optionally use this time before making the PDF to enable or disable some advanced options. Click/tap Options in the Publish as PDF or XPS window to do things like export only specific pages to PDF, export all the worksheets, and more.
If you’re on a Mac computer, making a PDF from an Excel file can be completed through the Save As menu item.
Go to File > Save As to open a pop-up box for saving the Excel document.
Next to File Format, at the bottom of that window, choose PDF.
Take note of the options just below the format selection drop-down box. You can choose Workbook or Sheet to convert either the whole workbook to PDF (all the sheets that have data in them) or just the sheet that’s open right now.
Click or touch Save to convert the Excel file to PDF on your Mac.
Online Converters
Pdf Reader For Mac 10.6.8
Another option to save Excel as PDF is to use a file converter. Since XLS and XLSX files are documents, you can use a free document file converter.
There are even some online Excel to PDF converters that make it even easier to save Excel documents to the PDF format, and since they work with any web browser, they can convert Excel to PDF on any operating system.
A few of our favorites include Smallpdf, iLovePDF, Soda PDF, and Online2PDF.
Another one we like is FileZigZag. Upload your Excel file there and choose PDF as the output format. Then, enter your email address and hit Convert to get a download link to the PDF in your email.
‘Print’ to PDF
If you don’t have Excel installed, you can still save the XLSX or XLS file to PDF with Microsoft's free Excel Viewer program. However, since Excel Viewer is only an Excel file viewer (not editor), you have to install another program along with it to make it support the PDF conversion.
One way is through a free PDF printer. PDF printers work by having you 'print' the document to PDF, which is an easy way to send the Excel file to the PDF converter, after which the program will save it to the PDF format.
Open Excel Viewer and select the Excel file you want to convert to PDF.
Use the button at the upper left-hand side of the program to select Print.
Change the printer from the drop-down menu next to Name to be the PDF printer you installed.
In our example, we can choose Foxit Reader PDF Printer from the drop-down menu.
Make any other changes you want to the print preferences, like to print a certain number of pages, and then click or touch the OK button to launch the PDF printer software, Foxit Reader in this case.
Some PDF printers will open the program with further instructions, and others will save the PDF without any other prompts.
Related Articles
- 1 Change the Currency on iWork Numbers
- 2 Open an XLS File in Excel
- 3 My Skype Phone Number Is Not Recognized on My Mac
- 4 Recover an Excel Password in OS X
Businesses that switch to Mac computers may encounter problems when attempting to open some file types, such as Excel Spreadsheet (XLS) files. Macs do not have a native program for opening XLS files, although spreadsheet software programs made for the Mac can handle XLS files, including Apple's IWork Numbers, a Mac version of Microsoft Excel and OpenOffice's Spreadsheet. You must purchase Numbers and Excel to use them on the Mac; OpenOffice is a free program.
Numbers
1.Download and install iWork Numbers from the Mac App Store and then follow the onscreen instructions to install the software.
2.Click 'Numbers' in the dock. The Template Chooser window appears.
3.Click 'Open an Existing File' and then double-click the name of the XLS file you want to open.
Excel
1.Purchase Microsoft Office for Mac and install the software on your computer.
3.Click 'File' in the menu bar, select 'Open' and then double-click the XLS file you want to open on the Mac.
OpenOffice Calc
1.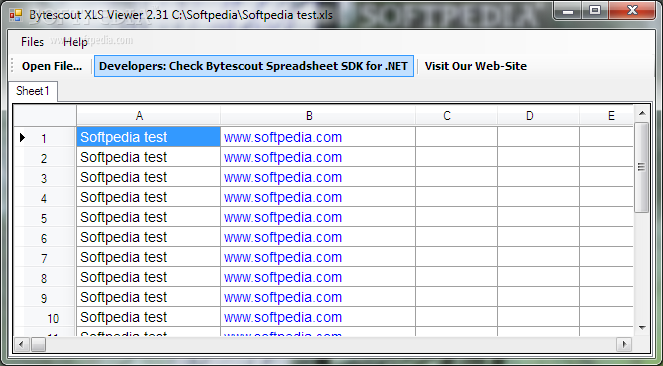
Download and install Apache OpenOffice from the OpenOffice website (link in Resources).
2.Click the 'Applications' folder and select 'OpenOffice.' The launch screen appears.
4.Click 'File' in the menu bar, select 'Open' and then double-click the name of the XLS file you want to open.
Warning
- Information in this article applies to Numbers '09, Excel 2011 and OpenOffice 3.4.1. It may vary slightly or significantly with other versions or products.
Resources (3)
About the Author
William Pullman is a freelance writer from New Jersey. He has written for a variety of online and offline media publications, including 'The Daily Journal,' 'Ocular Surgery News,' 'Endocrine Today,' radio, blogs and other various Internet platforms. Pullman holds a Master of Arts degree in Writing from Rowan University.
Photo Credits
Free Xls Editor Mac Download
- Justin Sullivan/Getty Images News/Getty Images