Download GoToMeeting for PCLink: GoToMeeting app on PC will work by using an Androi. GoToMeeting saves a quick-start icon to your desktop, so you can instantly start a meeting in the future. You can move this shortcut to your dock, or any other location. System Requirements for Mac OSX Users. For non-techies: Just about any Mac running an intel processor can run GoToMeeting (e.g.
At a Glance
Expert’s Rating
Pros
- Simple design
- Supports long-distance phone conferencing
- Built-in VoIP
- Companion iPad app
Cons
- No recording from Macs
- Doesn’t host files
- Not fluid enough for video or animated applications
- Mac interface is mediocre
- Connection process takes longer than competitors
Our Verdict
OK for basic screen-sharing, but Mac client is missing some key features available on PCs.
Compared to other online conferencing services, GoToMeeting aims low, providing just screen-sharing and voice tools; some of its competitors offer video conferencing, document sharing, and more. That makes GoToMeeting a streamlined alternative that may be too simple for some.
For $49 a month, GoToMeeting lets you connect with up to 15 attendees at a time in as many online meetings as you wish. You can upgrade to accounts that accommodate more attendees, but Citrix doesn’t publish the prices for those; you’ll have to call directly for a quote.
As the meeting creator, you’ll connect first through the GoToMeeting Web site. The service then installs an application on your Mac. You invite participants by e-mailing them your meeting number; they enter it into the GoToMeeting site. (Each new meeting is assigned its own number.) The process is straightforward, but it can take a full minute as everyone downloads and installs the client.
You can communicate in meetings three ways: phone conferencing, built-in VoIP, or built-in text chat. For voice calls, participants dial a long-distance phone number provided by GoToMeeting or talk through the VoIP tool. An optional, toll-free call-in line is also available, but it costs as much as $.15 per minute per caller; the rate goes down if you buy a monthly plan.
GoToMeeting pools the conference call audio from both feeds. In one of its most thoughtful touches, GoToMeeting marks the current speaker’s name on screen so everyone knows who’s talking.
As host, you can present files directly from your Mac; you don’t have to upload them anywhere first. That means you can show any file that runs on your machine—PowerPoint or Keynote slide deck, PDF, whatever you want—within their native applications. You can also pass control to another participant, who can then remotely control your Mac.
Gotomeeting Client Download Mac Free

Cnet Download
Can’t keep up
Building meetings around screen-sharing works on a basic level, but in my tests GoToMeeting had trouble keeping up with quick changes on screen. Paging steadily through static slides is fine. But swapping applications causes a momentary delay in participants’ views while the screen redraws. And forget about trying to present video content or a live demonstration of full-motion applications. GoToMeeting just can’t keep up.
The GoToMeeting client interface never feels entirely Mac-like. As host, you can control meetings easily, with controls for muting, kicking-out meeting participants, and more. But the ugly control buttons adopt a VCR metaphor in some cases and show icons in others. Sometimes the interface just seems untested and unrefined; see, for example, the way it has to collapse one section of the client window to fit into a MacBook’s 1,280×800-pixel screen. Worst of all, Mac users can’t record meetings, a feature that’s available in the PC software. A Citrix representative says that they’re working on adding this in an update but didn’t reveal a release date.
GoToMeeting includes 128-bit AES protection to encrypt your data, keeping your meetings private. The service also has a free iPad app that lets participants view meetings and participate via VoIP; there’s no iPhone app yet. The iPad app works fine for viewing a meeting, but you can’t initiate one from it.
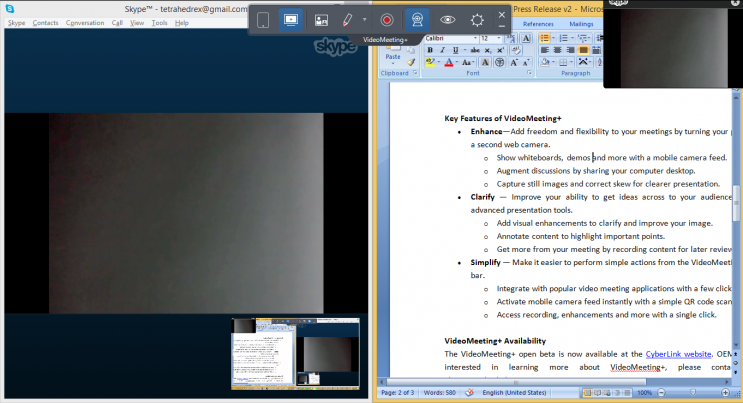
Macworld’s Buying Advice
If all you need is basic screen-sharing, GoToMeeting can handle the job. Its small set of features make the service simple to use. But its clunky interface and inability to record sessions leave it lagging more attractive alternatives.
HELP FILE
How to Connect using the LogMeIn Client Desktop App
Connect to LogMeIn host computers in your LogMeIn account from your PC or Mac directly using the LogMeIn Client desktop app.
Connect to any computer that meets these conditions:
- LogMeIn host software must be installed and running on the host
- The host must be turned on
- The host must be connected to the Internet
- The host must not be in Sleep mode or Hibernation mode Tip: Wake on LAN is only available from LogMeIn.com
- The host must not already be controlled by another LogMeIn user Note: Multiple users can connect to a host simultaneously; however, only a single remote user can control it. For example, one user can control a computer while another uses File Manager or Management Tools.
- Launch the LogMeIn Client desktop app:
- Option 1. Click the LogMeIn system tray (or menu bar) icon and select Connect to computers.
- Option 2. Using the Start menu or Finder, start the LogMeIn Client.
Can't find the LogMeIn Client desktop app? Download it from the LogMeIn.com desktop app page.
- Log in to your account using your LogMeIn Pro ID (email address) and password.
Result: The computer list is displayed.
- Click the computer you want to access and select an action. Option
Description Remote Control Access and control remote computers File Manager Transfer files between computers and more Command Prompt Access remote computers in the background Main Menu Manage remote computers Info View computer details Tip: To connect to a specific computer automatically when the LogMeIn Client starts, select the computer and the default action under View > Options > General > Connect to....Result: LogMeIn will attempt to make a connection to the host. You will be prompted to authenticate to the host.
- Log in to the computer using the appropriate authentication method:
- If prompted, enter the username and password you would enter if you were sitting in front of the host computer.
- If prompted, enter the Computer Access Code you created when you installed LogMeIn Pro to the host computer.
Remember:Do not enter your LogMeIn Pro ID and password. This will result in Error 1326 or Error 5 (incorrect user name and password).Result: Your session begins upon successful authentication.
- Automatically Connect to a Computer when LogMeIn Client Starts