Download File Size: 96 Kb. Apple DVD Player 2.7. The Apple DVD Player is a full-featured, software only DVD player for Mac OS 9.1 and later. This version adds unified support for all Macintosh G3 and G4 models that shipped with AGP graphic display cards, including support for both the ATI and Nvidia graphics cards. MacOS Catalina 10.15.7 Supplemental Update 2. MacOS Catalina 10.15.7 supplemental update addresses an issue that may prevent the battery from charging in some 2016 and 2017 MacBook Pro models. Mac OS 9.2.1 + Mac OS 9.2.2 Update. Description: Boot from the installation disk Mac OS 9.2.1. On the drive there is also updated to version 9.2.2. The latest version of the boot drive 9s who could find. If I understand correctly, the boot drive with 9.2.2 does not exist. The disc is verified on the ibook Clamshell. Note about BeOS: This download is an image of a beta operating system from 1996 for Power Macintosh systems. Download Mac TV Restore CD. Note about the Mac TV Restore CD: This download is an image of a restore CD for a very rare piece of hardware. The iMac Firmware Update 4.1.9 will only run on iMac computers with slot-loading CD or DVD drives running Mac OS 9.1 or later from a local drive. This is a custom made Mac OS 9.1 install boot CD image, crafted from the original Mac OS 9.1-FU1 installer folder found on the Mac OS Anthology 2001 DVD #7.
Mac OS 9 for Windows
Run classic Mac OS apps in Windows A similar app that runs System 7 How to use MacOS9 What the MacOS9 app contains Acknowledgments Support
An easy way to run 'classic' Mac OS applications under Windows
Downloads - Mac OS 9 Utilities & Audio Applications Created by Alessandro Levi Montalcini, “USB Overdrive” is a driver/utility for Mac OS 9.x that handles any USB mouse, trackball, joystick and gamepad from any manufacturer and lets you configure them either globally or on a per-application basis.
Under Windows, software written for the 'classic' Mac OS (i.e. versions 6 through 9) can only be run through software that emulates Macintosh hardware from 1980s and 1990s. The most advanced of these emulator programs is SheepShaver. SheepShaver is no longer supported by its original author, Gwenolé Beauchesne, but minor updates are available from an active support forum at E-Maculation.
This page provides a fully functional SheepShaver system that runs Mac OS 9.0.4 (US English version). Unlike other SheepShaver-based systems, it makes it relatively easy to exchange files between SheepShaver and Windows, and makes it easy to print from Mac OS applications to Windows printers, or to create PDF files on the Windows desktop. The system runs under Windows 7, 8.x and 10; it may work under earlier Windows versions, but I haven't tested it under earlier versions.
To install this system, download and run the MacOS9AppInstaller. (The file is around 400MB in size; it contains a 4GB hard disk image file.) Then launch the MacOS9.exe application, either from its folder or from the desktop shortcut that the installer offers to create.
Note: Updated 19 March 2020 with a new version of SheepShaver. A version posted 18 August 2019 includes a 4GB image file, not 1GB as in earlier versions.
The program comes with an uninstaller. Every file installed or used by the program is inside the program's folder. After uninstalling, any files that may be left over will be in that same folder; those files and the folder itself may be safely deleted.
For a similar system that runs Mac OS 9 under OS X/macOS, see another page.
A similar system that runs System 7.6.1 in BasiliskII
I have created a similar system that runs Mac System 7.6.1 under BasiliskII. You may download its MacSys761Installer here. Run the installer and then launch the MacSys761.exe application, either from its folder or from a desktop shortcut that the installer offers to create.
The System 7 app works mostly in the same way that the MacOS9App works. You may copy files to System 7 desktop by dropping them on to the MacSys761.exe icon. And you may copy files to the Windows desktop by selecting them with the Copy to Host application or dropping them in to Send to Windows folder (both on the System 7 desktop).
Note: Updated 5 September 2020 with a corrected file-transfer system and an updated build of BasiliskII.
How to use the MacOS9 app
I assume that you know something about Mac OS and don't need any advice from me. A few points are worth mentioning:
Depending on your Windows version, a Computer or This PC icon appears on the MacOS9 desktop. This icon leads to the drives on your host computer.
The File Transfer folder on the desktop is a convenience, to remind you that files found in the Computer or This PC folder should be copied into that folder (or any other folder in the MacOS9 disk image) before being used. They should not be copied merely to the desktop, because they almost certainly won't work until they are actually copied into the MacOS9 virtual disk. (When you copy a file from Windows to the MacOS9 desktop, the file itself is not copied to MacOS9 disk image; that is why you must copy it to a folder inside the disk image itself.)
The MacOS9 system includes a startup script named MacOS9StartUp. This script creates the necessary file-transfer folders for printing and exchanging files, and tests whether they are correct if they already exist. Please let it run without interference.
If you are confident that the file-transfer folders are working correctly, you can move the MacOS9StartUp script from the Startup Items folder in the System Folder to the Startup Items (Disabled) folder. Then move BackgroundScript from the Scripts folder in the System Folder to the Startup Items folder; shut down the MacOS9 app and start it again. If the file-transfer folders stop working, move the BackgroundScript out of the Startup Items folder and restore the MacOS9StartUp script to the Startup Items folder.
To transfer a file from Windows to MacOS9, drop it (in Windows) on MacOS9.exe or on the MacOS9 desktop shortcut. After a long pause, perhaps even longer than 30 seconds, a copy of the file should appear on the desktop of the MacOS9 disk. The original file remains in your Windows system.
To transfer a file to Windows from MacOS9, drop it on the 'Send to Windows' applet on the MacOS9 desktop. The file should be copied almost immediately to the Windows desktop. Or you may double-click on the 'Sent to Windows' applet and select a file to send to the Windows desktop.
To print from MacOS9 to your default Windows printer, simply use the File/Print menu in your MacOS9 application, and print with the default desktop printer, 'Print to Windows.' After a pause, the document should print to your default Windows printer.
To print from MacOS9 and select a Windows printer for the current print job, use the File/Print menu in your MacOS9 application, choose the desktop printer named 'Select Windows Printer', and print. After a pause, a popup list of Windows printers should appear; choose the one you want.
To create a PDF file in Windows when printing from MacOS9, use the File/Print menu in your MacOS9 application, choose the desktop printer named 'PDF to Windows Desktop', and print. The resulting PDF file on the Windows desktop will have an arbitrary name based on the current date and time.
To create a PDF file on the OS 9 desktop, use the File/Print menu in your MacOS9 application, choose the desktop printer named 'PDF to OS9 Desktop', and print. You will be prompted to enter a filename for the resulting PDF; an arbitrary filename will be offered based on the current date and time, but you can type over it to change it.
To print 'raw' PostScript data from MacOS9 to a PostScript-compatible Windows default printer, follow the printing instructions above, but choose the desktop printer named 'Raw PS to Win PS Printer.' The raw PostScript data will be sent to your Windows default printer; if that printer is not PostScript-compatible, you may waste a lot of paper, so be careful with this option.
If SheepShaver locks up: While the MacOS9 app is running, a small Mac-like icon appears in your Windows system tray. You may click on this to open a menu that includes 'Force Quit.' You may click on this to shut down SheepShaver forcibly; you will be asked to confirm that you intend to do this. (SheepShaver is notably unstable, and liable to crash without warning, so this feature may be useful.)
You may use the supplied SheepShaverGUI app (in the Programs folder inside the MacOS9 folder) to modify the system, but the file transfer and printing features will only work if you launch the MacOS9 app from the MacOS9 desktop icon or the MacOS9.exe program inside the MacOS9 folder! If you launch SheepShaver from the SheepShaverGUI, you may get error messages about the file transfer system; if this occurs, shut down SheepShaver and relaunch the MacOS9 icon or MacOS9.exe program.
To transfer files from a real Mac to SheepShaver, follow the instructions in this post on emaculation.com.
To add additional disk space to MacOS9: This system includes a 4GB disk image. If you need additional disk space, then visit this page at Macintosh Garden and download one of the provided disk images (I recommend the third download, with a 10GB disk image). Then follow these steps:
- Use something like the 7z file manager app to extract the downloaded disk image.
- Rename the extracted disk image to something like Second.dsk (for convenience, use the .dsk extension, whatever the original extension might be).
- Move the renamed disk image into the MacOS9Programs folder.
- Use Notepad or any text editor to edit the SheepShaver_prefs file in the same folder and add this line after the first line: disk Second.dsk (using whatever name you gave the to the disk image file).
- Save the SheepShaver_prefs file and restart MacOS9.
'Cannot map second Kernel Data' error: If, on your system, SheepShaver starts up with the error message 'Cannot map second Kernel Data area: 487', then go to the Programs folder inside the MacOS9 folder, rename SheepShaver.exe to SheepShaver-old.exe and rename SheepShaver-noJIT.exe to SheepShaver.exe. This alternate version will probably be slower, but should at least run. (This error message occurs unpredictably on some systems but not on others.)
Further details may be available later if you ask for them.
What the MacOS9 app contains
The MacOS9 application contains a standard US-English Mac OS 9 installation, without features that can't be used in this system, such as file-sharing. It also includes a large number of standard Mac OS applications, plus some Control Panels, Extensions, Scripting Additions, and a gray desktop image that you can easily change if you prefer.
The file transfer system uses two AppleScripts: either the MacOS9StartUp script or the BackgroundScript script described above. The MacOS9AppData folder uses an OS9Action folder action script found in the Scripts:Folder Action Scripts folder.
In the MacOS9 disk image, the Transfer folder alias and From Windows folder are required by the file-transfer system, as are the MacOS9AppData folder and the WinPath.txt file found in the System Folder.
The Transfer folder is an alias of the Windows folder named Transfer (inside the MacOS9 folder, typically in your user folder). In contrast, the File Transfer folder on the MacOS9 desktop is a mere convenience for use when copying files from the Computer or This PC folder.
Acknowledgments
This system is built on software provided by many people who are more expert than I am. The included build of SheepShaver was built by Ronald P. Regensburg and posted at the E-Maculation support forum for SheepShaver. The AppleScripts used in this application could not have been written without the help of many experts at Macscripter.net, and the AutoIt script that provides the launcher application could not have been written without the help of many experts in the forum at AutoItScript.com.
Mac Os 9.1 Iso
Support
Because part of this system is written in the AutoIt scripting language, some anti-virus programs will flag it as malware. Absolutely do not waste your extremely valuable time alerting me to this; do not waste your extremely valuable time writing me an e-mail asking if the software is safe. Do not take my word for it that this is all the result of a false positive. Upload the software to a site like VirusTotal.com for testing. If you do not trust my software, do not use my software.
Please do not ask me to help you customize the 'classic' Mac OS or advise you about any applications. Please ask for support in the E-Maculation support forum for SheepShaver. If you want to get in touch with me about the AppleScript and AutoIt used in this system, then please visit this page.
Edward Mendelson (em thirty-six [at] columbia [dot] edu, but with two initials and two numerals before the [at] sign, not spelled out as shown here).
So, you’ve decided to download an older version of Mac OS X. There are many reasons that could point you to this radical decision. To begin with, some of your apps may not be working properly (or simply crash) on newer operating systems. Also, you may have noticed your Mac’s performance went down right after the last update. Finally, if you want to run a parallel copy of Mac OS X on a virtual machine, you too will need a working installation file of an older Mac OS X. Further down we’ll explain where to get one and what problems you may face down the road.
A list of all Mac OS X versions
We’ll be repeatedly referring to these Apple OS versions below, so it’s good to know the basic macOS timeline.
| Cheetah 10.0 | Puma 10.1 | Jaguar 10.2 |
| Panther 10.3 | Tiger 10.4 | Leopard 10.5 |
| Snow Leopard 10.6 | Lion 10.7 | Mountain Lion 10.8 |
| Mavericks 10.9 | Yosemite 10.10 | El Capitan 10.11 |
| Sierra 10.12 | High Sierra 10.13 | Mojave 10.14 |
| Catalina 10.15 |
STEP 1. Prepare your Mac for installation
Given your Mac isn’t new and is filled with data, you will probably need enough free space on your Mac. This includes not just space for the OS itself but also space for other applications and your user data. One more argument is that the free space on your disk translates into virtual memory so your apps have “fuel” to operate on. The chart below tells you how much free space is needed.
Note, that it is recommended that you install OS on a clean drive. Next, you will need enough disk space available, for example, to create Recovery Partition. Here are some ideas to free up space on your drive:
- Uninstall large unused apps
- Empty Trash Bin and Downloads
- Locate the biggest files on your computer:
Go to Finder > All My Files > Arrange by size
Then you can move your space hoggers onto an external drive or a cloud storage.
If you aren’t comfortable with cleaning the Mac manually, there are some nice automatic “room cleaners”. Our favorite is CleanMyMac as it’s most simple to use of all. It deletes system junk, old broken apps, and the rest of hidden junk on your drive.
Download CleanMyMac for OS 10.4 - 10.8 (free version)
Download CleanMyMac for OS 10.9 (free version)
Download CleanMyMac for OS 10.10 - 10.14 (free version)
STEP 2. Get a copy of Mac OS X download
Normally, it is assumed that updating OS is a one-way road. That’s why going back to a past Apple OS version is problematic. The main challenge is to download the OS installation file itself, because your Mac may already be running a newer version. If you succeed in downloading the OS installation, your next step is to create a bootable USB or DVD and then reinstall the OS on your computer.
How to download older Mac OS X versions via the App Store
If you once had purchased an old version of Mac OS X from the App Store, open it and go to the Purchased tab. There you’ll find all the installers you can download. However, it doesn’t always work that way. The purchased section lists only those operating systems that you had downloaded in the past. But here is the path to check it:
- Click the App Store icon.
- Click Purchases in the top menu.
- Scroll down to find the preferred OS X version.
- Click Download.
This method allows you to download Mavericks and Yosemite by logging with your Apple ID — only if you previously downloaded them from the Mac App Store.
Without App Store: Download Mac OS version as Apple Developer
If you are signed with an Apple Developer account, you can get access to products that are no longer listed on the App Store. If you desperately need a lower OS X version build, consider creating a new Developer account among other options. The membership cost is $99/year and provides a bunch of perks unavailable to ordinary users.
Nevertheless, keep in mind that if you visit developer.apple.com/downloads, you can only find 10.3-10.6 OS X operating systems there. Newer versions are not available because starting Mac OS X Snow Leopard 10.7, the App Store has become the only source of updating Apple OS versions.
Purchase an older version of Mac operating system
You can purchase a boxed or email version of past Mac OS X directly from Apple. Both will cost you around $20. For the reason of being rather antiquated, Snow Leopard and earlier Apple versions can only be installed from DVD.
Buy a boxed edition of Snow Leopard 10.6
Get an email copy of Lion 10.7
Get an email copy of Mountain Lion 10.8
The email edition comes with a special download code you can use for the Mac App Store. Note, that to install the Lion or Mountain Lion, your Mac needs to be running Snow Leopard so you can install the newer OS on top of it.
How to get macOS El Capitan download
If you are wondering if you can run El Capitan on an older Mac, rejoice as it’s possible too. But before your Mac can run El Capitan it has to be updated to OS X 10.6.8. So, here are main steps you should take:
1. Install Snow Leopard from install DVD.
2. Update to 10.6.8 using Software Update.
3. Download El Capitan here.
“I can’t download an old version of Mac OS X”
If you have a newer Mac, there is no physical option to install Mac OS versions older than your current Mac model. For instance, if your MacBook was released in 2014, don’t expect it to run any OS released prior of that time, because older Apple OS versions simply do not include hardware drivers for your Mac.
But as it often happens, workarounds are possible. There is still a chance to download the installation file if you have an access to a Mac (or virtual machine) running that operating system. For example, to get an installer for Lion, you may ask a friend who has Lion-operated Mac or, once again, set up a virtual machine running Lion. Then you will need to prepare an external drive to download the installation file using OS X Utilities.
After you’ve completed the download, the installer should launch automatically, but you can click Cancel and copy the file you need. Below is the detailed instruction how to do it.
STEP 3. Install older OS X onto an external drive
The following method allows you to download Mac OS X Lion, Mountain Lion, and Mavericks.
- Start your Mac holding down Command + R.
- Prepare a clean external drive (at least 10 GB of storage).
- Within OS X Utilities, choose Reinstall OS X.
- Select external drive as a source.
- Enter your Apple ID.
Now the OS should start downloading automatically onto the external drive. After the download is complete, your Mac will prompt you to do a restart, but at this point, you should completely shut it down. Now that the installation file is “captured” onto your external drive, you can reinstall the OS, this time running the file on your Mac.
- Boot your Mac from your standard drive.
- Connect the external drive.
- Go to external drive > OS X Install Data.
Download application free for mac. Locate InstallESD.dmg disk image file — this is the file you need to reinstall Lion OS X. The same steps are valid for Mountain Lion and Mavericks.
How to downgrade a Mac running later macOS versions
If your Mac runs macOS Sierra 10.12 or macOS High Sierra 10.13, it is possible to revert it to the previous system if you are not satisfied with the experience. You can do it either with Time Machine or by creating a bootable USB or external drive.
Instruction to downgrade from macOS Sierra
Instruction to downgrade from macOS High Sierra
Instruction to downgrade from macOS Mojave
Instruction to downgrade from macOS Catalina
Before you do it, the best advice is to back your Mac up so your most important files stay intact. In addition to that, it makes sense to clean up your Mac from old system junk files and application leftovers. The easiest way to do it is to run CleanMyMac X on your machine (download it for free here).
Visit your local Apple Store to download older OS X version
If none of the options to get older OS X worked, pay a visit to nearest local Apple Store. They should have image installations going back to OS Leopard and earlier. You can also ask their assistance to create a bootable USB drive with the installation file. So here you are. We hope this article has helped you to download an old version of Mac OS X. Below are a few more links you may find interesting.
These might also interest you:
The next time you start up the Mac OS 9 app, the disk image will no longer be on the desktop. Again, the disk image must have the extension.dmg,.dsk,.iso, or.toast. If you drop an image with any other extension, then Mac OS 9 will try to copy the disk image file to its. OS X Mavericks (version 10.9) is the tenth major release of OS X, Apple Inc.' S desktop and server operating system for Macintosh computers. OS X Mavericks was announced on June 10, 2013, at WWDC 2013, and was released on October 22, 2013, as a free update through the Mac App Store worldwide.
| Click here to return to the 'Create a bootable repair CD via OS 9' hint |
It's worth reading the MacFixit user guide, however, as there remain some strange things with it that might surprise you.
BootCD would not boot my B&W; something about a video driver. Here's a solution that works every time - even from OSX:
1. Use Apple's Disk Copy (in OSX) and create an image from the OS9 CD. Make sure you specify 'CD/DVD master' from the popup menu or it will not be bootable.
2. Mount the image and toss out the junk you won't need (like the installer stuff).
3. Drag over items like your Norton SystemWorks folder (making sure that the Norton SharedLib file is inside the Norton Tools folder - you can find it in your Extensions folder).
4. Unmount the image.
5. Use Disk Copy to burn the image back to a CD.
*presto*
Mac Os 9 Cd Download
I make tons of bootable disk using just read/write format from disk copy. They work fine, bootable, modifiable, etc!! I have not tried to make an OS X bootable. The sad part of OS X is that OS 9 is much easier to deal with when there are serious hardware issues. Mostly because there are a lot more options for utiliies under 9, that have had years of development.
I think that the issue is really that OS X adds (finally) real hardware abstraction. That is to say that it doesn't programs other than the kernel and its extentions touch anything. It's like how a lot of hardware firmware updaters on the IBM/PC platform make you use DOS instead of Windows. In other words OS 9 runs without any protection from anything (which, incidentally is the main reason why it's faster).
..the reason you can't make an OS9 bootable CD with Toast under OSX is that it won't. Doesn't support it under OS9. Roxio says reboot into OS9, launch the app and it will work unless something has changed in the last month. You can do it with Disc Copy copying the system folder to an image and using the bless -system9 command in the Terminal.
What we need is something like this for OS X! Boot from the CD, it takes u into a generic OS X desktop env. with lots of handy disk-saving utilities. Even having IE on there would be handy for looking up info info online to help you save yourself =] Someone with some pacience to compile the package could do it though
We do. Its an Applescript Studio app called BootCD with which I made a bootable OSX CD with Disk Utility and the latest version of Drive 10 on it.
I would LOVE to be able to accomplish such a thing.. Someday there will be a real disk utility for OS X, and when there is, we need to be able to make our own custom CDs with it on there!!!
So can you help us out? Please???
Thanks, John-o
I have a CD that boots in OS 9 with my diagnostic utilities. I use this CD on client's Macs, so I like to keep the latest system and application updates on it. I created this CD in OS X. About once a month I make changes to the contents of the CD's disk image and burn a new CD. I did all this without using Toast or any terminal tricks. Here's how:
In OS X, mount a bootable OS 9 CD.
Open Disk Copy.
In the Image menu, select New Image from Device.
Select the CD.
Name the image, and use the CD/DVD Master format when saving the image file.
Eject the CD.
Now you can open the image file, rename it, and add or remove any files or apps you want. When you 'eject' the image, the changes will be saved.
To burn the image file to a disk, open Disk Copy again.
In the Image menu, select Burn Image.
Select your image file, and pop in a blank CD.
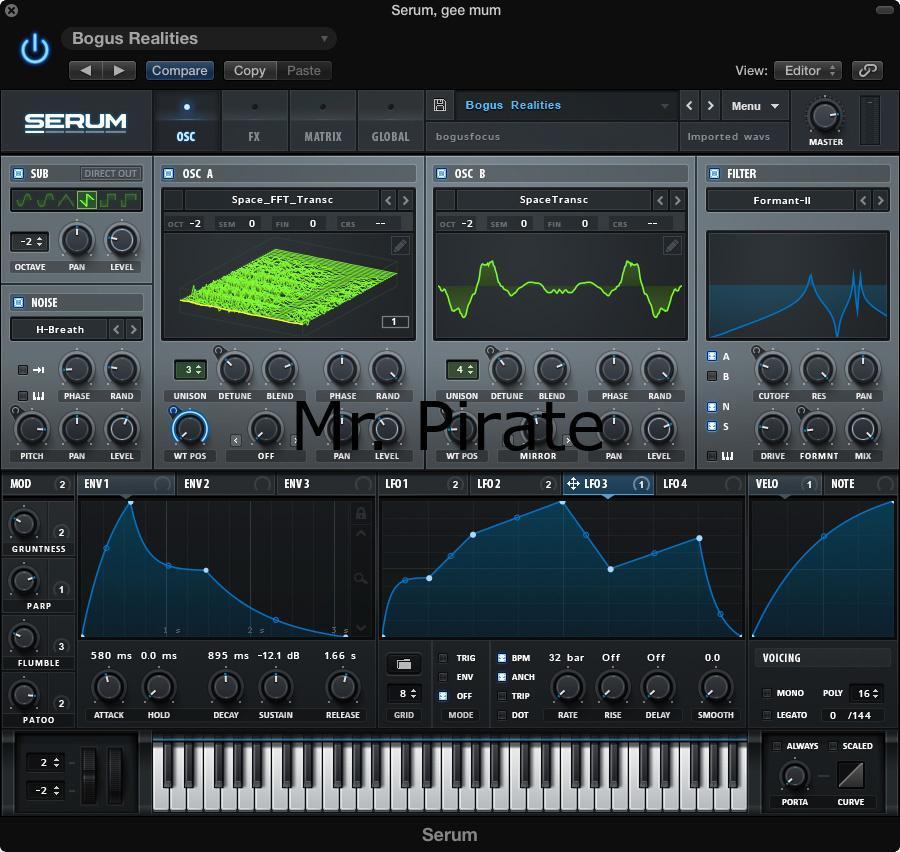
I tried it, and it works!!! In all honesty, I did not think this would work (apologies to mlbruce), but it does. I thought that surely someone would have thought of this before (apologies to mlbruce). The 'Install OS 9' CD that came with my Mac has OS 9.2.1 on it. After creating a successful boot-copy of this disk (with DiskWarrior on it too), I created another with the corresponding files from my OS 9.2.2 System Folder. It works like a dream. This one pointer by mlbruce will cause me to pay to support macoshints!!
Mac Os 9 Cd Download Full
Sheepshaver
When I follow your instructions, it works fine. The only problem is that the image is write protected so I am unable to modify the image. What can I do so that I am able to write to the image ?
Please email me at [email protected]
Originally I tried to make a copy of my DiskWarrior disk so that I could (1) add a copy of Disk First Aid to it, and (2) add a copy of the Disk Setup, and (3) eventually put an updated DiskWarrior application on it in case DiskWarrior were updated. However, that image was write-protected as you mentioned. Then I used the OS 9.2.1 install disk that came with my Mac and that image was not write-protected. So, I would just try another CD capable of booting your Mac.
Ed
Great, great ! I had just been wasting two CD's in a row using Toast when I saw your message. I tried your simple method and it works fine for me, no problem with locked disks (as other readers reported), I chose the OS 9.1. CD to work with.
JerMac
Apple Logic Pro 9.1.8 dmg for mac free download full version. Complete setup Apple Logic Pro 9 studio offline installer for mac OS with direct link.
Description Apple Logic Pro 9.1.8 For Mac + Overview
Apple Logic pro 9 studio for Mac provides all the required and advanced tools for making great sounds and music. it’s simple to use with very correct placement of music tools in its interface. Its self-explanatory interface allows the music producers and moreover as common user to write, edit, mix and share their music all round the globe. it’s absolutely loaded with powerful tools for skilled music and sound writing. it’s got different unique and wonderful plugins that might be utilized by users for creating a fast begin of their music project.
These plugins and tools facilitate sound editors to make some virtual sessions and experiment with various totally different sounds. It also allows the editor to record the audio moreover as handle the MIDI performances simply. it’s also very useful for those that need to make soundtracks for his or her movies clips. Its sound wealthy library offers large effects that might be utilized in any frame to create the audio and video additional cool and fashionable. to chop the story short, if you’re searching for a perfect sound editor, we tend to extremely recommend you to provide a try to Apple Logic pro 9.1 for Mac. You can download Autodesk Smoke 2012 DMG.
Apple Logic Pro 9 studio Features Full Version for Mac OS X
Some interesting features of Apple Logic Pro 9.1.8 listed below that you experienced after dmg of Apple Logic Pro 9 free download for mac. Healing scale of magic dmg ffxiv.
Mac Os 9 Cd Downloads
Mac Os 9 Mount Dmg Download
- Provides a complete environment to turn Mac into a virtual recording studio
- Fully loaded with the latest sound effects with various categories
- Improved CPU performance at high sample rates
- Offers enrich media toolkit for delivering classy music and sounds
- And much more advanced features
Mac Os 9.0.4 Download
Apple Logic Pro 9 Dmg Setup Details
Buy Mac Os 9

- Product: Apple_Logic_Pro_9.1.8_mac.dmg
- Size of App: 571 MB
- Dmg Version: 9.1.8
- Setup Extension: dmg
- Tools for dmg needed: None
- Developers: Apple
System Requirements of Apple Logic Pro 9.1 for Mac OS X
Must read listed system requirement for your Apple mac book before download this app.
- Operating System: OS X 10.6 or later
- Ram (Memory): 2 GB Minimum required for this dmg.
- Disk Space: 1 GB free space needed for this app.
- System Processor: Intel Core 2 Duo or later (Core i3, Core i5).
Download Free Apple Logic Pro 9 Mac Dmg
Mac Os 9 Mount Dmg 3
Click on the button below to start downloading Apple Logic Pro 9.1.8 for mac OS X. We are here to provide to clean and fast download for Apple Logic Pro 9. This link is resume able within 24 hours. Keep visiting themacgo the world of dmgs.